Control features on your Mac
By default, the top row of keys on your Apple keyboard control many different features on your Mac. For example, pressing the keys with speaker icons adjusts the volume.
Although you can type the dollar signs manually, the F4 key on your keyboard allows you to add both dollar signs with a single keystroke. If you create formulas frequently, this shortcut can save you a lot of time. Watch the video below to learn how to use the F4 shortcut. Excel Shortcuts List for Mac and PC (Searchable) How to Use this Shortcut List: + Indicates to hold the previous key, while pressing the next key. Indicates to tap the previous key, releasing it before pressing the next key. Find the shortcuts list below: # Description.
How to use the Alt+F4 shortcut key. To use the keyboard shortcut Alt+F4, press and hold either Alt key on the keyboard and, while continuing to hold, press the F4 function key with either hand. Alt+F4 in Microsoft Windows. While running any program in Microsoft Windows, if Alt+F4 is pressed, it closes the currently active program.If no programs are open or you are at the desktop, pressing Alt. Special symbols. One of more confusing aspects of keyboard shortcuts on the Mac are the symbols.
If your Mac has a Touch Bar, learn about using function keys on MacBook Pro with Touch Bar.
Use standard function keys
Standard function keys work differently depending on the app and the keyboard shortcuts that you've set up. Some apps have their own keyboard shortcut preferences that you can customize.
To use the standard function keys, hold the Fn (Function) key when pressing a function key. For example, pressing both Fn and F12 (speaker icon) performs the action assigned to the F12 key instead of raising the volume of your speakers.
If your keyboard doesn’t have an Fn key, try pressing and holding the Control key when pressing a function key.
Change the default function key behavior
If you want to change the top row of keys to work as standard function keys without holding the Fn key, follow these steps:
- Choose Apple menu > System Preferences.
- Click Keyboard.
- Select 'Use F1, F2, etc. keys as standard function keys'.
If you don't see 'Use F1, F2, etc. keys as standard function keys'
If you don't see 'Use F1, F2, etc. keys as standard function keys', you might be using a keyboard not made by Apple. These keyboards might need a utility to change the keyboard functions. Check with your keyboard manufacturer for more information.
Learn more
Learn about using function keys on MacBook Pro with Touch Bar.
F4 is one of the most used shortcuts in Excel.
It locks a reference, making it absolute to some extent depending on how many times you press it.
Written in Excel terms, it “toggles absolute and relative references”.
If you can’t get it to work, here’s why:
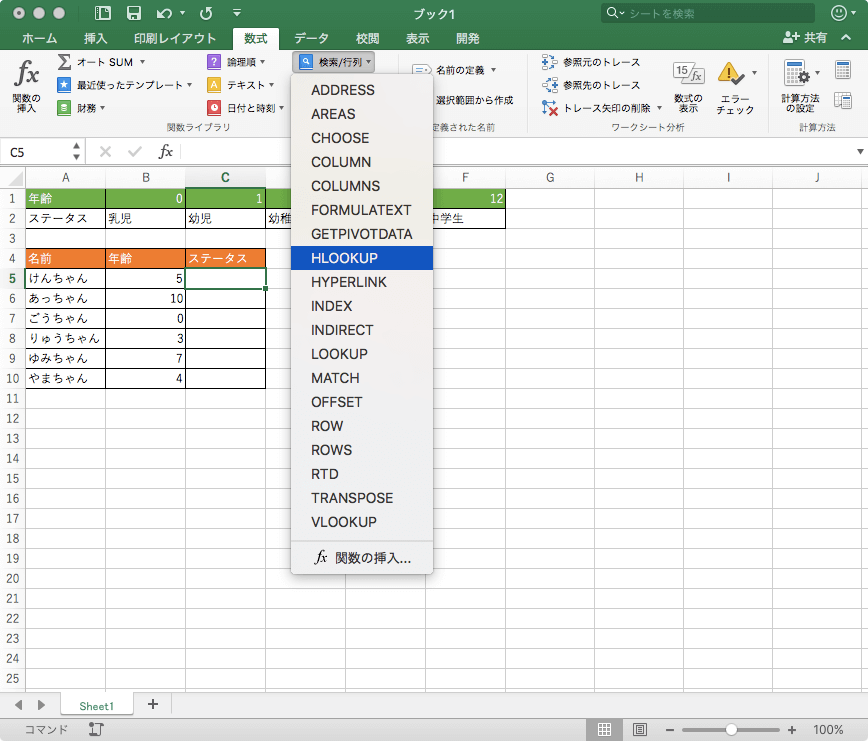
1: You are using a MAC

The F4 shortcut to lock a reference only works on Windows.
If you’re running MAC, use the shortcut: ⌘ + T to toggle absolute and relative references.
F4 For Mac Excel Spreadsheet
2: Your marker is not INSIDE the reference when you use the shortcut
You can’t select a cell and press F4 and have it change all references to absolute.
You need to have your marker placed inside the reference in the formula before it works when you hit the shortcut.
After you hit F4 once, it looks like this.
3: You are using a laptop keyboard
Laptop keyboards are smaller than stationary ones so typically, the F-keys (like F4) are used for something else.
This is easily fixed!
Just hold down the Fn key before you press F4 and it’ll work.
That’s it 🙂
F4 For Mac Excel Download
Now, you’re ready to use absolute references in your formulas.
