By Adela D. Louie, Last updated: August 27, 2019
- All Connect App For Mac Windows 10
- All Connect App For Mac Desktop
- Free App For Mac
- Allconnect App For Amazon Fire
Select “All users” to let anyone with a user account on your Mac share your screen. Select “Only these users,” click the Add button, then select the users who can share your Mac. Click Computer Settings, then select options for your Mac. If people connect using a VNC viewer, you need to set a password. On the Windows computer, open File Explorer, click Network, and locate the Mac you want to connect to. Double-click the Mac, then enter the account name and password for the user account. It may take a moment for the Windows computer to show that the Mac is on the network.
Depending on your subscription, you can view more than 130 channels out of home. In the side menu, under Live TV, select TV Go Channels to see the channels that are available to watch anywhere in the US, both in and out of your home. Channels not listed are not currently available to watch out-of-home through the Contour app but may be available through that network’s own app using your Cox. SYSTEMALERTWINDOW: Allows an app to create windows using the type TYPESYSTEMALERT, shown on top of all other apps. Very few apps should use this permission; these windows are intended for system-level interaction with the user. WAKELOCK: Allows using PowerManager WakeLocks to keep processor from sleeping or screen from dimming. Apr 18, 2018 Using APKPure App to upgrade AllConnect, fast, free and save your internet data. The description of AllConnect Instantly stream your favorite music, photos and movies to your Smart TV, Chromecast, Apple TV (2nd and 3rd generation), Roku, Xbox (360 & One), AirPlay speakers and many more.
The Mac App Store is known to be a place wherein you can download any sort of things such as applications and other programs that are made for your Mac. However, just like any app store in any devices, it also comes with some common errors that every user might have experienced. And one of the most common scenarios is when the Mac App Store shows you an error message that says “Cannot connect to App Store”.
With this, many users are wondering how to solve the problem when Mac cannot connect to the app store. Well, there are actually several reasons as to why you are having this issue when you access your App Store on your Mac device. And since a lot of people would want to know how they can solve this issue, we have here answers to your problem.
We all know how it can piss us off when your Mac cannot connect to App Store, especially if we need to do something really urgent and important and we needed to download a certain program or application for it. That is why we have compiled all of the possible solutions for this kind of issue.
Part 1: Why Is My Mac Unable to Connect to The App Store?
Before we head down to some of the solutions that you apply on your Mac, we have here some few things that you might want to consider on checking first.
Option #1: The first thing that you need to do is to make sure that there are no issues with your internet connection. You have to check if your Mac is connected to the internet. You can try to browse on some websites and see if they will load up on your Mac. And in case they do not, then you can do the following:
- Turn off and turn on your Wi-Fi connection.
- Restart your device.
- Restart your modem or your router.
Option #2: You have to make sure that the server of your Mac App Store is running. And in order for you to do this, you can go ahead and go to Apple’s System Status website.
Option #3: Open up your iTunes on your Mac. And on its menu bar, go ahead and hit on the Account option and then choose Sign Out. Then after a few minutes, go ahead and sign back in.
Option #4: You can also try to open up your Mac App Store and then hit on the Store button located at the upper menu bar. From there, go ahead and choose sign out. Then after a few minutes, go ahead and sign in again.
Option #5: In case you are using a VPN or a proxy connection, you can go ahead and have them disabled and check if this would actually solve your concern with Mac App Store.
Option #6: Have you Mac device updated to the latest version. And for you to be able to see any available update, here are the things that you can do.
- Go to your Mac’s System Preferences.
- Then from there, go ahead and hit on Software update.
- After that, go ahead and choose Check for Updates.
- Then from there, you can go ahead and see if there are any available updates for your Mac device. If there is an available update for your Mac, go ahead and update it.
Option #7: You also have to see to it that your Mac has the correct time and date. And for you to do this, here is a quick guide.
- Go to System Preferences on your Mac.
- After that, go ahead and choose Date & Time and see if it has the correct information.
Option #8: Another thing that you can do are the following.
- Go ahead and launch the Finder app on your Mac.
- Then on the menu bar at the top of your screen, go ahead and click on the Go button then go straight to Go to Folder and then enter the following: /var/db/crls/
- After entering the codes, go ahead and click on the Go button.
- Then go ahead and look for the following files and have them deleted from your Mac. “crlcache.db” and “ocspcache.db”. Doing this may ask you to key on your admin password.
- And once that you have entered your admin password, go ahead and have your Mac restarted.
People Also ReadHow To Troubleshoot Mac Not Connecting To Wi-Fi'What To Do' Tips In 2019 - Airdrop Not Working On Mac
Part 2: Other Solutions When Mac Cannot Connect to App Store
Aside from all of the first troubleshooting steps that we have mentioned above, there are also some other ways on how you can possibly fix the error you are having your Mac App Store. And here are some of them.
Solution #1: Turn Your Mac DNS to Google’s DNS
The reason as to why your Mac cannot connect to App Store is because of a possible issue with your DNS connection. And for you to be able to fix this, all you have to do is to have your Mac’s DNS server and make it into a Google’s DNS server. And for you to be able to deal with this, here is what you will be needing to do.
Step 1: Go ahead and click on the Apple logo located at the top of your screen. And from there, go ahead and simply choose on System Preferences.
Step 2: After that, go ahead and select the Network located on the left side of your screen and then choose Advanced.
All Connect App For Mac Windows 10
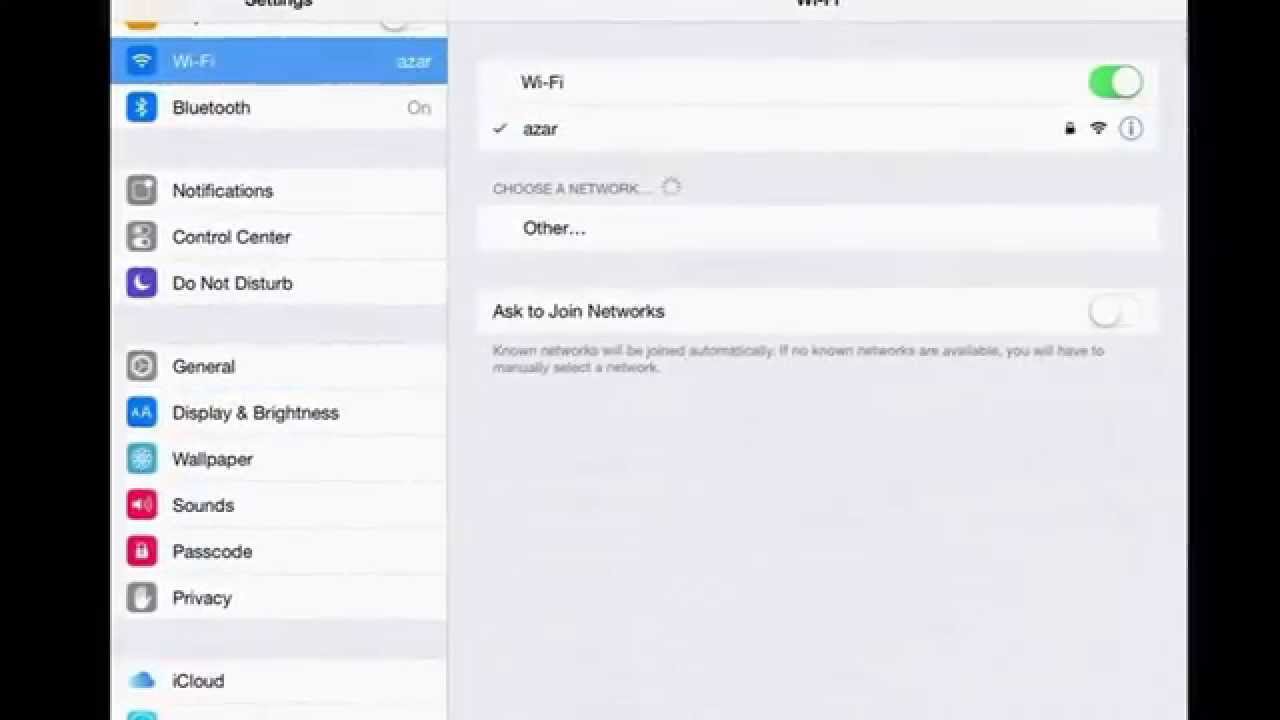
Step 3: Then from there, go ahead and select on DNS.
Step 4: Then, go ahead and click on the plus (+) sign located below the DNS Server box and key in this DNS address “8.8.8.8”.
Step 5: After that, do the same step again but enter the DNS address “8.8.4.4”.
NOTE: Both DNS address provided is Apple’s global DNS Address.
Step 6: After entering the DNS Addresses, go ahead and click on the OK button.
All Connect App For Mac Desktop
Step 7: After that, go ahead and exit the Network settings and then restart your Mac.
Step 8: And once that your Mac us up and running, go ahead and check if the issue still occurs. If so, then you can go ahead and proceed with the next solution provided.
Solution #2: Remove Any Invalid or Certificates that are Incorrect
When you see an error message that says “Cannot connect to the App Store” on your Mac, then this could also be because of an invalid or an incorrect certificate that you have. So if in case this is the issue as to why your Mac cannot connect to App Store, then here is what you will be needing to do.
Step 1: Go ahead and open up Finder on your Mac.
Step 2: After that, hit on the Go button and then choose Go to Folder located from the contextual menu.
Step 3: Then once that you are taken to the Go window, go ahead and enter the following keys: /var/db/crls/
Step 4: After entering those keys, another window will be launched on your Mac. And from there, go ahead and look for the two files which are the cricache.db and the ocspcache.db and have them deleted.
Step 5: After deleting those two files, go ahead and restart your Mac. And once that your Mac is up and running again, go ahead and try to access your Mac App Store. If in case this does not still work, then go ahead and try the other solutions provided for you.
Solution #3: Have Your KeyChain Certificates Edited
The KeyChain that you have on your Mac are the ones that are containing your password and other certificates that you are using on your Mac for you to be able to have a secured connection from using your apps which included your Mac App Store. However, it could also be the reason as to why you are getting the error message “Cannot connect to App Store” when using your Mac.
So, just in case that it is the one causing you the error you are getting, then here are the steps that you will be needing to follow for you to be able to edit your certificates in your KeyChain application and have this problem be resolved.
Step 1: Go ahead and navigate to your Applications.
Step 2: From there, simply choose Utilities.
Step 3: From your Utilities, go ahead and choose KeyChain Access.
Step 4: Then from the Category section, go ahead and simply choose on Certificates.
Step 5: After that, go ahead and look for Class using the search tab located at the upper right hand of your window screen. Then from the result that appears on your screen, go ahead and double-click on the certificate that is highlighted in blue.
Step 6: After that, the information that the certificate contains will be launched on your Mac. From there, go ahead and simply click on the Trust button and then select Always Trust for Secure Sockets Layer (SSL).
Step 7: After that, go ahead and exit the window on your screen. Then, go ahead an open up the certificate window one more time but at this point, you have to select “Use Custom Settings for When using this Certificate”. And then, go ahead and have the window closed.
Step 8: Then, go ahead and Reconfigure the “Always Trust” for Secure Sockets Layer (SSL). Also, do the same with “When using this certificate for other certificates” that comes with a highlight of blue color.
Step 9: And once that you are done doing all the steps given above, go ahead and simply restart your Mac device. And once that it is up and running, go ahead and try to access your App Store on your Mac.
Solution #4: Using Terminal on Mac
The following steps that we are going to show you will remove your Trust Settings. So in this case, you might want to consider going to your Library and go to your Settings. And from there, you can go ahead and go to Trust and make a backup on the folder and put it on another location for you to save.
Once that you are done doing that, you can go ahead and proceed with the following steps.
Step 1: On your Mac, go ahead and start Terminal.
Step 2: Then from there, simply enter the following path: /Library/Security and then press the Enter button on your keyboard.
Step 3: Then go ahead and enter the following: sudo ditto -ck “Trust Settings” TrustSettingsBackup.zip.
Step 4: After entering the command, go ahead and enter the following: cd “/Library/Security/Trust Settings”
Step 5: And the last command you are going to key in should be: sudo rm *.plist.
After doing all of the steps above, the very last thing that you should do is to close the Terminal window. And then after that, go ahead and restart your Mac device. And once that your Mac is already up and running, go ahead and try to connect to your Mac App Store and see if you can access it now.
Part 3: Conclusion
Not being able to connect to your Mac App Store is one of the most frustrating things that could ever happen. Because without the Mac App Store, you will not be able to download any programs or applications that are really intended for your Mac device. So in case, you have an error accessing your App Store, then you can go ahead and do the following solutions that we have indicated above.
The solutions above may seem a bit complex – but actually, it is not. The solutions above are actually easy to do that even you can do it on your own without needing to go to a service center or without the help of a professional. All you need to do is to follow each step that we have provided above and in no time, you will be able to access your Mac App Store again.
Free App For Mac
Back up your library
Before following any of these steps, it's a good idea to create a backup of your photo library, even if you use iCloud Photos. You can use Time Machine, use a third-party backup solution, or copy the library to an external drive. By default, your photo library is stored in the Pictures folder within your home folder.
Make sure that your software is up to date
Photos is part of the Mac operating system. You can avoid or fix many issues by running the most up-to-date version of macOS. Learn more about updating the software on your Mac.
If you use RAW images in Photos, learn more about the digital camera RAW formats supported by iOS, iPadOS, and macOS.
If you have trouble migrating an existing iPhoto or Aperture library to Photos
You might see an alert message when you first open Photos or migrate an existing iPhoto or Aperture library. Learn what to do if Photos can’t copy or create a library.
If the Media Browser isn't showing your photos and videos
Use the Media Browser to make images from your photo library available in other apps, like Pages and iMovie. The Media Browser shows only the contents of the Photos library designated as the System Photo Library. If you have more than one Photos library—and the one you're using isn't set as the System Photo Library—the Media Browser won't show its contents.
Follow these steps to designate the current library as the System Photo Library:
- Choose Photos > Preferences.
- Click the General button at the top of the Preferences window.
- Click Use as System Photo Library.
If you're having other issues with Photos
If you're experiencing other issues—like missing or blank photo thumbnails, unexpected behavior, or if Photos won’t open—try to see if it's an issue with your library by following these steps.
Create a new Photos library and see if your issues persist:
- Quit Photos.
- Press and hold the Option key while you open Photos.
- In the dialog that appears, click Create New.
- Give your new library a name, then click OK. Note whether Photos opens successfully with this new library.
To return to your main Photos library, quit Photos. Then open it again while holding the Option key, select your main library, and click Choose Library.
Alternatively, you can open Photos in another user account on your Mac and note whether Photos opens successfully.
If Photos opens with the new library, or in a different user account, it might mean that there's an issue with your library. Follow the steps to use the Photos library repair tool on your main Photos library.
Learn more
Allconnect App For Amazon Fire
- Learn how to create and order print products like books or calendars in Photos with Project Extensions.
- Get help with iCloud Photos.
