Rescue Lost Data for Mac Mac OS Recovery 50% Coupon Code. Rescue Lost Data for Mac Mac OS Recovery 50% Coupon Code. Rescue Lost Data for Mac Mac OS Recovery 50% Coupon Code. Special Offers; Login / Register Login. Browse Categories. Audio Converter; Audio Editing/ Production. This is the way to enter in macbook recovery mode. 1: plug in power 2: press power on button 3: Keep pressing 'command + R'.
Starting with the release of macOS Lion in 2011, Macs have offered a Recovery. Apple introduced macOS Recovery, sometimes called Mac Recovery Mode, with Mac OX X Lion back in 2011. During installation, when you're setting up a drive, macOS effectively sets up second one.
Reinstall from macOS Recovery
macOS Recovery makes it easy to reinstall the Mac operating system, even if you need to erase your startup disk first. All you need is a connection to the Internet. If a wireless network is available, you can choose it from the Wi-Fi menu , which is also available in macOS Recovery.
1. Start up from macOS Recovery
To start up from macOS Recovery, turn on your Mac and immediately press and hold one of the following sets of keys on your keyboard. Release the keys when you see an Apple logo, spinning globe, or other startup screen.
Command (⌘)-R
Reinstall the latest macOS that was installed on your Mac (recommended).
Option-⌘-R
Upgrade to the latest macOS that is compatible with your Mac.
Shift-Option-⌘-R
Reinstall the macOS that came with your Mac, or the closest version still available.
You might be prompted to enter a password, such as a firmware password or the password of a user who is an administrator of this Mac. Enter the requested password to continue.
When you see the utilities window, you have started up from macOS Recovery.
2. Decide whether to erase (format) your disk
You probably don't need to erase, unless you're selling, trading in, or giving away your Mac, or you have an issue that requires you to erase. If you need to erase before installing macOS, select Disk Utility from the Utilities window, then click Continue. Learn more about when and how to erase.
3. Install macOS
When you're ready to reinstall macOS, choose Reinstall macOS from the Utilities window. Then click Continue and follow the onscreen instructions. You will be asked to choose a disk on which to install.
- If the installer asks to unlock your disk, enter the password you use to log in to your Mac.
- If the installer doesn't see your disk, or it says that it can't install on your computer or volume, you might need to erase your disk first.
- If the installer is for a different version of macOS than you expected, learn about macOS Recovery exceptions.
- If the installer offers you the choice between installing on Macintosh HD or Macintosh HD - Data, choose Macintosh HD.
Please allow installation to complete without putting your Mac to sleep or closing its lid. During installation, your Mac might restart and show a progress bar several times, and the screen might be empty for minutes at a time.
If your Mac restarts to a setup assistant, but you're selling, trading in, or giving away your Mac, press Command-Q to quit the assistant without completing setup. Then click Shut Down. When the new owner starts up the Mac, they can use their own information to complete setup.
macOS Recovery exceptions
The version of macOS offered by macOS Recovery might vary in some cases:
- If macOS Sierra 10.12.4 or later has never been installed on this Mac, Option-Command-R installs the macOS that came with your Mac, or the closest version still available. And Shift-Option-Command-R isn't available.
- If you erased your entire disk instead of just the startup volume on that disk, macOS Recovery might offer only the macOS that came with your Mac, or the closest version still available. You can upgrade to a later version afterward.
- If your Mac has the Apple T2 Security Chip and you never installed a macOS update, Option-Command-R installs the latest macOS that was installed on your Mac.
- If you just had your Mac logic board replaced during a repair, macOS Recovery might offer only the latest macOS that is compatible with your Mac.
If you can't get macOS Recovery to offer the installer you want, you might be able to use one of the other ways to install macOS.
Other ways to install macOS
- You can also install macOS from the App Store or Software Update preferences. If you can't install macOS Catalina, you might be able to install an earlier macOS, such as macOS Mojave, High Sierra, Sierra, El Capitan, or Yosemite.
- Or create a bootable installer disk, then use that disk to install macOS on your Mac or another Mac.
As a gadget owner, you should be akin to the rare occasion of uncontrolled fit and rage you can experience once your device chooses to have a mind of its own. A recent glitch we noticed with certain Mac computer owners running macOS Sierra was the complaint that mac recovery mode not working.
The first complaint we received was from a user running a Mac mini 2014 who replaced his Hard Disk Drive (HDD) with a Solid State Drive (SDD), he complained of not seeing the Apple logo appearing on the screen to signify his PC was loading. In a bid to fix this glitch, he tried various shortcuts to start the computer in Safe Mode and Recovery Mode to no avail. Hence we pen this article as a detailed solution to the mac recovery mode not working issue.
What is MacBook Recovery Mode?
It would be erroneous to believe all Mac users know what the Mac Recovery Mode is, hence we begin with a basic description of the mode. Mac Recovery Mode is a dedicated partition of the disk that contains a recovery image and an OS X installer duplicate. It is a multifunctional inbuilt Mac utility that enables Mac users safely recover or restore their data from Time Machine, fix or wipe their hard disk, access online help and even to reinstall macOS. Also, with the advent of a software malfunction or issue, the MacBook Recovery Mode helps Mac recover as its name implies. To access macOS Recovery on your Mac, follow the procedure below:
1. Power on your Mac by clicking the Power button.
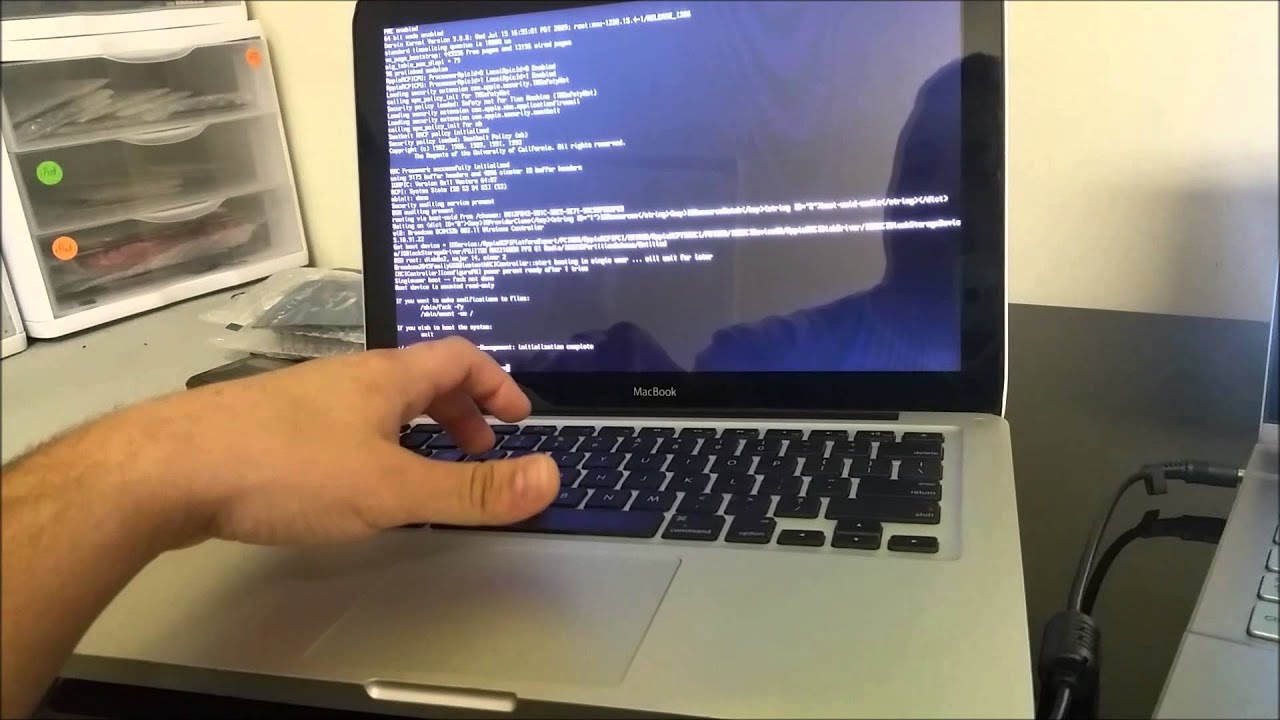

2. Immediately after 1. above, long press the Command + R key combination on your keyboard until the spinning globe or the Apple logo appears.
3. Wait till you see the macOS utility tab appear then select your preferred course of action.
4. To exit the macOS recovery, select the Shut Down option from the Apple menu.
What to Do when MacBook Recovery Mode won't Work?
In some instances, when it is pertinent for users to restart their MacBook via the recovery mode, they might be distraught to discover that the mac recovery mode is not working. Whenever this happens, more recent Mac computers automatically switch to starting up the macOS from the internet and when this occurs you see the spinning globe in place of the Apple logo.
To save time and to manually induce the macOS recovery over the internet, during startup long press the Option-Command-R buttons or the Shift-Option-Command-R buttons. Should in case the mac recovery mode not working problem still persist, consider executing the following steps:
Method 1: Use Your Time Machine Backup
As a Mac user, it is possible you have Time Machine connected the Backup external drive. If so, follow the below procedure to use its inherent Recovery Mode:
1. Restart your Mac. Click the Options tab when you hear the startup music.
2. Connect your Time Machine and wait. The connected Time Machine should boot after a while.
3. Select the Recovery Drive to boot your Mac.
Method 2: Use a Bootable Disk Drive Utility
It is essential for all Mac users to possess a dedicated USB for this reason that would contain a bootable OS X installer to fix their Mac should the need ever arise. To use a bootable drive in Recovery Mode, follow the steps below:
1. Restart your Mac. Continuously tap the Options button until you hear a chime sound.
Internet Recovery On Mac

2. Connect the bootable installer drive to your Mac.

3. Select the drive from the popup list. Mac will restart then you can repair Mac.
Method 3: Use Mac Internet Recovery
If you have internet connectivity on your mac, then you can successfully try this procedure:
1. Restart your Mac.
2. When you hear the startup music, long press Option + Command + R until you see a globe appear and a status bar.
Recovery Mode Mac Pro 2010
3. If you use Wi-Fi, select your available Wi-Fi.
4. Wait for the status bar to load completely then follow the prompts to complete the process.
Recovery Mode Mac Pro 2009
Method 4: Use Third-Party Solutions
Backing up can be a major data for Mac users because its usefulness only becomes important when danger strikes. Hence, certain third-party solutions exist that encourage users to have complete backups as failsafe for their cherished data. An endless myriad of such software exists and can be accessed by using the internet help option in safari upon reboot.

Method 5: Reinstall OS X
Should the frustration of not be able to access your Mac Recovery Mode persist, it might be logical to reinstall your OS X to fix the bugs. This can be achieved by clicking the Reinstall OS X tab and agreeing with the subsequent prompts.
In conclusion, the value we place on our data is only truly felt when we lose them without a backup or failsafe, whether online or on a bootable disk. This highlights that the Mac Recovery Mode not working problem can be solved by accessing your data in the various devices storage entities used before the incidence occurred.
